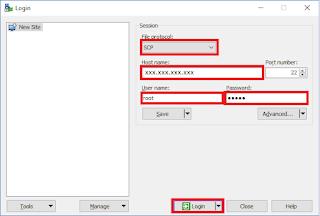TP LINK router firmware recovery
In this tutorial we will show you how we recovered our TP-Link WR1043nd
V1.10 wireless router from a failed firmware update. Our method used
is very simple and has worked for us on multiple times.
TP-Link manufactures computer networking products
and are highly recommended on the internet. The design within
the recent products includes for a recovery method should problems arise in
carrying out the risky firmware update.
The example used here can be used to recover other models using
the correct method for your device.
The basics of our recovery method is to connect up a PC or
laptop as a TFTPD server to our faulty failed router and upload a good working
copy of the firmware. If all goes well you will have recovered your TP-Link WR1043nd
V1.10 wireless router.
Please do remember we offer no guarantee if this method will
work for you. Also there is always a big risk in updating any software /
firmware that can leave the device’s totally bricked.
So let’s begin and show you how to recover the TP-Link WR1043nd V1.10 wireless router from
a failed firmware update.
You will require the following for the WR1043nd V1.10 recovery method. Our example
is for the UK version of the router and firmware.
-
A computer or laptop with an Ethernet port – We
used a laptop with Windows 10
-
A RJ45 Ethernet cable to use between your laptop
and the WR1043nd router
-
Up to date firmware from the TP-Link website - https://www.tp-link.com/uk/support/download/tl-wr1043nd/v1/#Firmware
** Please do not download the wrong version firmware for your router otherwise there is a big risk you will brick your device**
-
A TFTP server for communicating with the faulty
router. In our example we used TFTPD32/TFTPD64. You can down this from https://tftpd32.jounin.net
Let us now get our PC / Laptop and TFTPD32/TFTPD64
server ready for the recovery
- On your PC / Laptop create a directory called “temp”.
In our example the location of our directory was c:\temp\ . Within this
directory place the files downloaded which will be the firmware from the TP-Link
website and TFTPD32/TFTPD64
server. If the files were downloaded in a compressed zip format then decompress
them using WinZip
or 7zip.
In our example within the directory c:\temp\
we had the following files decompressed.
a.
The TP-Link firmware – wr1043nv1_en_3_15_up_boot(140319).bin
b.
The TFTPD32/TFTPD64 server files. Tftpd64.exe,
tftpd32.ini and tftpd32.chm
2. 2. We now need to set the IPv4 address of the wired
Ethernet interface on our PC / Laptop to 192.168.0.66,
and subnet mask to 255.255.255.0.
3. 3. We now need to rename the firmware file. This is
very important as this will be the file that the router will be looking for in
recovery mode. So rename the file “wr1043nv1_en_3_15_up_boot(140319).bin”
To
“wr1043nv1_tp_recovery.bin
4. 4. Start the TFTP server – Run the tftpd64.exe file
5. 5. Point the TFTP server’s directory to the folder
that you previously unzipped the router firmware to eg “C:\temp\”
Also point the server interface to the PC /
Laptop NIC within the drop bar to the NIC as shown below 192.168.0.66
6. 6. With the router powered off plug in your Ethernet
cabling between the LAN port of the router and the PC / Laptop Ethernet port.
7. 7. Ensure the TP-Link router stays powered off. Now
hold down the reset button on the router and keep it depressed. Power the
router on, wait until you see the firmware being uploaded and then release the
reset button. If the firmware upload is successful this will be shown in the
log view bar tab – ** VERY IMPORTANT** DO NOT SWITCH THE ROUTER OF FOR 5
MINUTES
IF THE RECOVERY WAS SUCCESSFUL see below –
If not carry out the above steps again
8. 8. Power down the router and reconfigure your PC /
Laptop NIC back to its original settings as before
9. 9. Power your router on and log on to the router configuration
page
— IP address:
192.168.0.1
— Username: admin
— Password: admin
This method always works for us. If you run in to problems
it will be for the following reasons
-
Wrong firmware and filename not renamed as shown
in the tutorial
-
NIC IP address and settings not configured
correctly as shown above
-
During the firmware upload you will see the
progress bar. The router may seem un-responsive. Wait a minimum of 5 minutes –
Possibly 10 before powering down
-
Finally you may have defective hardware preventing
the recovery.
Hopefully our tutorial has been helpful in repairing your router
We are providing the
contents here for educational purposes and offer no guarantee that this process
will work for you. On this note you should be aware that by carrying out the
processes here you do so at your risk.